آموزش نصب وردپرس در هاست سی پنل
جمعه, ۱۲ مرداد ۱۳۹۷، ۱۱:۲۴ ق.ظ
با عرض سلام و وقت بخیر خدمت تمامی دوستان و همراهان همیشگی کاشف وب ؛
در این جلسه آموزشی قصد داریم که در ابتدا وردپرس را برای شما معرفی کنیم و شما را با این دوست صمیمی آشنا کنیم ؛پس با ما همراه باشید ...
-
وردپرس چیست ؟
اگر بخواهیم توضیحی جامع و کلی از وردپرس داشته باشیم ، وردپرس یک سیستم مدیریت محتوای سایت می باشد که به طور رایگان در خدمت کاربران قرار داده شده است و می توان به طور کاملاً رایگان آن را نصب و راه اندازی کرد .
با توجه به قدرت و ظرفیت بالای هسته ی وردپرس ، امروزه از این سیستم قدرتمند در سایت های مختلف خبری ف فروشگاهی ، هاستینگ و... استفاده می شود و سرویس دهی بسیار فوق العاده ای نیز دارد .
پلاگین های این سیستم آن قدر قدرتمند و فراوان هستند که می توانند یک وبلاگ ساده را به پرتالی فوق پیشرفته تبدیل کنند ، پلاگین های این سیستم مجموعه ای بسیار کامل و بروز هستند و روز به روز به تعداد آن ها نیز اضافه می شود .
یکی از مهم ترین ویژگی های این سیستم مدیریت محتوای قدرتمند ، متن باز بودن یا همان " open source " بودن آن است ، که توجه بسیاری از توسعه دهندگان و برنامه نویسان ره به خود جلب کرده است ، زیرا به راحتی قابل دستکاری و ویرایش می باشد .
حال در قسمت بعدی می خواهیم نصب وردپرس را یادبگیریم ...

-
نصب سیستم مدیریت محتوای وردپرس بر روی سی پنل
برای شروع کار ابتدا باید آخرین نسخه وردپرس را از سایت آن دانلود کنیم . (شما می توانید این سیستم را از آدرس مقابل دانلود کنید ، توجه داشته باشید این لینک بصورت خودکار بروزرسانی می شود : (( DOWNLOAD NOW ) )
توجه داشته باشید این لینک مستقیماً از سایت wordpress.org تهیه شده است و دیگر نیازی نیست به این سایت مراجعه کنید .
پس از اینکه وردپرس را دریافت کردیم باید آن را در هاستی که خریداری کرده ایم نصب کنیم . ( چگونگی نصب وردپرس و خرید هاست و دامنه در پکیج آموزشی وردپرس وجود دارد که می توانید آن را از طریقاین لیـــــنک « بزودی » تهیه کنید .
برای ورود به هاست دایرکت ادمین می بایست در انتهای سایتتان یک اسلش ( / ) سپس عبارت cpanel را تایپ کنید یعنی به فرض مثال ( www.example.ir/cpanel ) .
وقتی وارد این صفحه شدید نام کاربری و رمز عبور هاستتان را که میزبان برای شما ایمیل کرده است وارد کنید .
پس از وارد کردن صحیح اطلاعات ، به محیط سی پنل وارد می شویم ، اگر قالب سی پنل شما نسخه جدید باشد ستون سمت راست ( یا چپ ) اطلاعات هاست شما را مشخص کرده است و در ستون کناری آن دکمه هایی وجود دارد که تنظیمات مختلف هاست شما را انجم می دهند .
ابتدا وارد قسمت File Manager سی پنل می شویم .
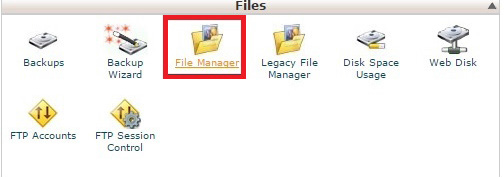
سپس با لیستی از پوشه ها مواجه می شویم ، روی پوشه Public_Html کلیک می کنیم و همانند تصویر زیر در مسیر Public Html قرار می گیریم و باید وردپرس خودمان را در این قسمت آپلود ( بارگذاری ) کنیم .
همانند تصویر زیر روی گزینه upload کلیک کنید .
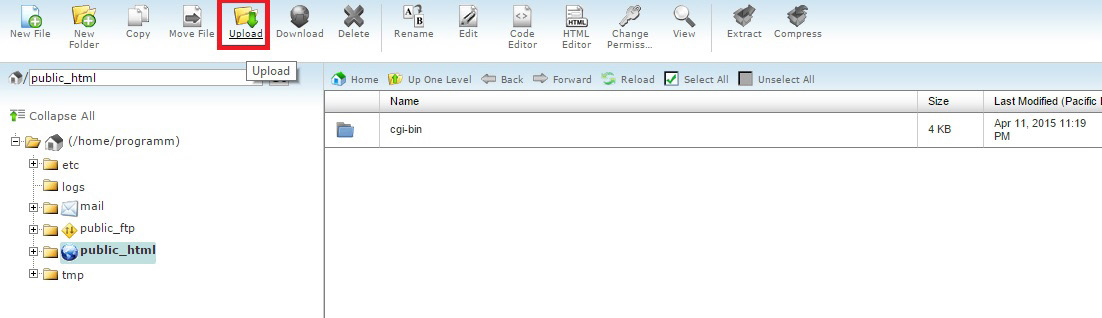
پس از وارد شدن به صفحه جدید با کلیک بر روی گزینه Browse فایل فشرده ای وردپرس را که در ابتدا دانلود کردید انتخاب کنید .
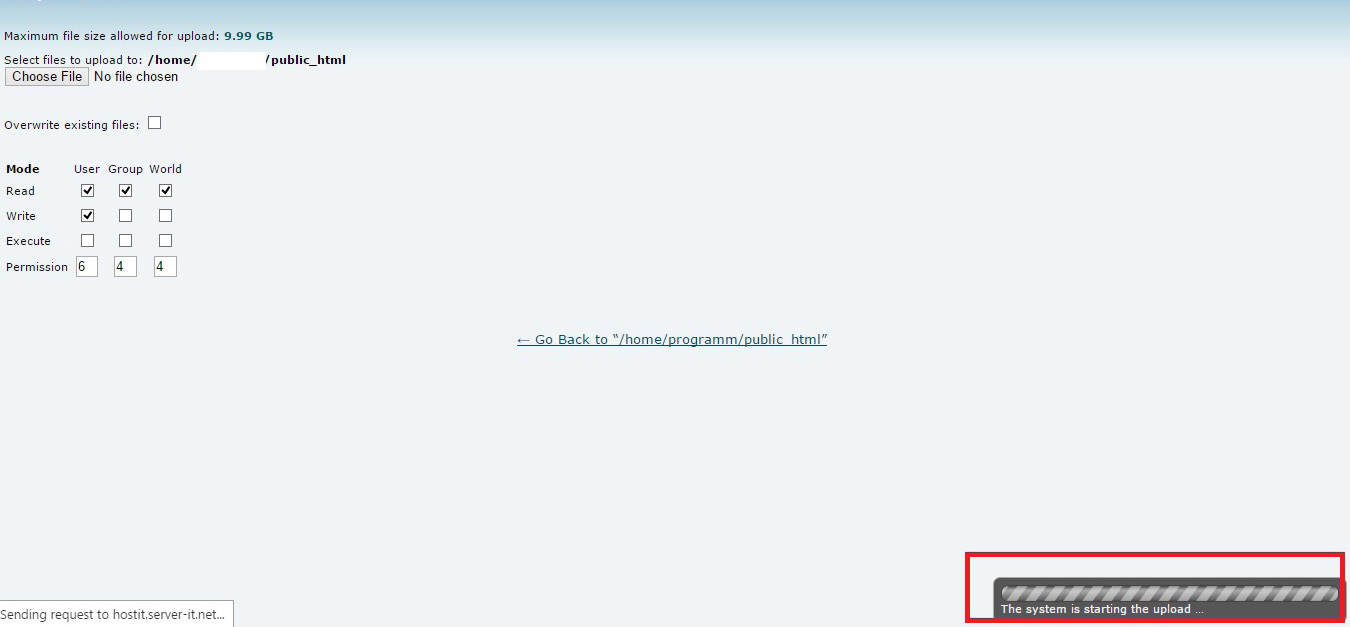
همانطور که در پایین پنجره مشاهده می کنید ؛ فایل در حال بارگذاری است و باید تا انتها صبر کنید .
پس از اطمینان از آپلود کامل وردپرس فارسی به " File Manager " بازگردید ، حال باید فایل فشرده شده را مشاهده کنید ، اگر بنا به هر دلیلی این فایل را مشاهده نمی کنید ، روی گزینه " Reload " در بالای صفحه کلیک کنید تا محتوای صفحه ریفرش شوند ، هنگامی که این فایل رویت شد رو آن راست کلیک کنید و گزینه " Extract " و یا از بالای صفحه مطابق شکل زیر گزینه " Extract " را انتخاب کنید .
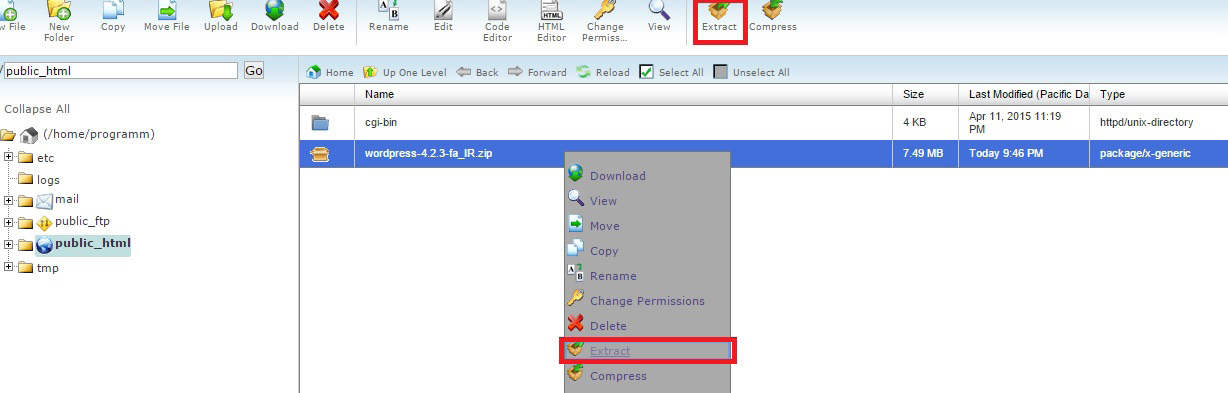
در پنجره ای که ظاهر می شود ، آدرس مسیر نیز ظاهر خواهد شد ، " wordpress " را ار انتهای آن مطابق تصویر پاک کنید و کلید " Move Files " را انتخاب کنید تا فایل های انتقال یابند .
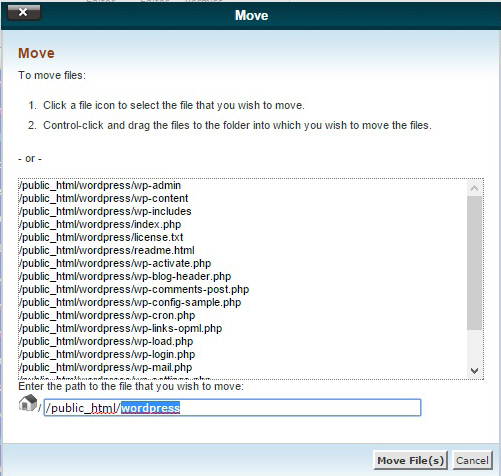
پس از خارج شدن از حالت فشرده ، پوشه ای تحت عنوان wodpress را ملاحظه خواهید کرد ؛ در اینجا دو گزینه برای شما به جود می آید :
- اگر تنظیمات را داخل پوشه ی وردپرس انجام دهید ، باید آدرس سایت خود را به صورت example.ir/wordpress وارد کنید تا سایت شما نمایش داده شود .
- برای اینکه سایت شما با آدرس example.ir نمایش داده شود می بایست فایل های درون پوشه wordpress را از آن به روت اصلی یا همان public_html منتقل کرد .
در اینجا ما اطلاعات را به روت اصلی هاست منتقل خواهیم کرد . برای انجام این کار وارد پوشه ی wordpress می شویم و تمامی فایل ها و پوشه ها را انتخاب می کنیم . برای انجام این کار از گزینه " Select all " کمک می گیریم ، پس از انتخاب شدن تمامی فایل ها بر روی گزینه Move All مطابق تصویر کلیک می کنیم .
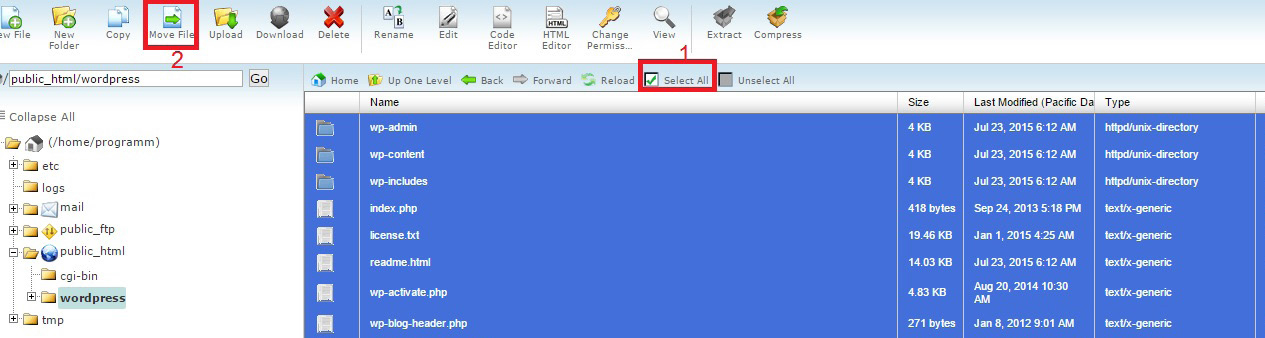
در حال حاضر اگر به روت اصلی " Public Html " مراجعه کنید ، می بایست تمامی فولدر ها و فایل های پوشه یWordpress را مشاهده کنیم ؛ اگر رویت شد نشاندهنده آن است که تا اینجا درست پیش رفته اید ، تبریک 

در اینجا با مهمترین قسمت نصب وردپرس مواجه هستیم پس با دقت این قسمت را مطالعه فرمایید .
در این مرحله نوبت به ساختن بانک اطلاعاتی یا مرکز داده یا Database می رسد ، اگر بخواهیم در یک جمله دیتابیس را برای شما معرفی کنیم ، دیتابیس عبارت است از مغز و مرکز فرماندهی سایت شما !!!
همانطور که می دانید مغز انسان ها دارای قسمت های گوناگون می باشد که هر کدام از این قسمت ها یک بخش از بدن را کنترل می کنند ، دیتابیس نیز اینگونه می باشد ، به طوری که هر قسمت آن دارای یک وظیفه در مدیریت سایت می باشد که هر کدام از این قسمت ها را یک جدل یا Table که این جدول ها وظیفه نگهداری از اطلاعات سایت شما را دارند .
-
نحوه ساختن دیتابیس در هاست سی پنل
ابتدا وارد صفحه اصلی سی پنل می شویم و از جعبه ی Database بر روی گزینه ی " MySQL Databases " کلیک می کنیم .
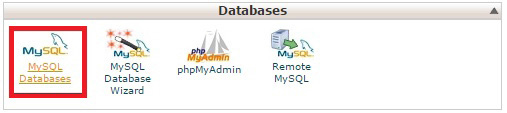
وارد محیطی برای ایجاد نام پایگاه داده ، نام کاربری و رمز عبور می شویم .
در مرحله ی اول نام پایگاه داده مورد نظر را وارد کرده و سپس بر روی گزینه ایجاد پایگاه داده کلیک کنید ، تا نام دیتابیس ایجاد شود ، سعی کنید تا حد ممکن این نام ها را دشوار تعیین کنید .
نکته : برای انتخاب نام پایگاه داده تا 25 کاراکتر ( تست شده ) مجاز هستید .
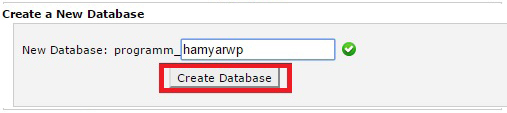
همانطور که ملاحظه می کنید نام پایگاه داده ی شما ایجاد شده و در واقع الان یک پایگاه داده دارید که می بایست برای آن نام کاربری و رمز عبور انتخاب کنید .
حال می بایست وارد پوشه wp-config-sample.php شوید و نام دیتابیستان را مطابق شکل زیر وارد کنید .
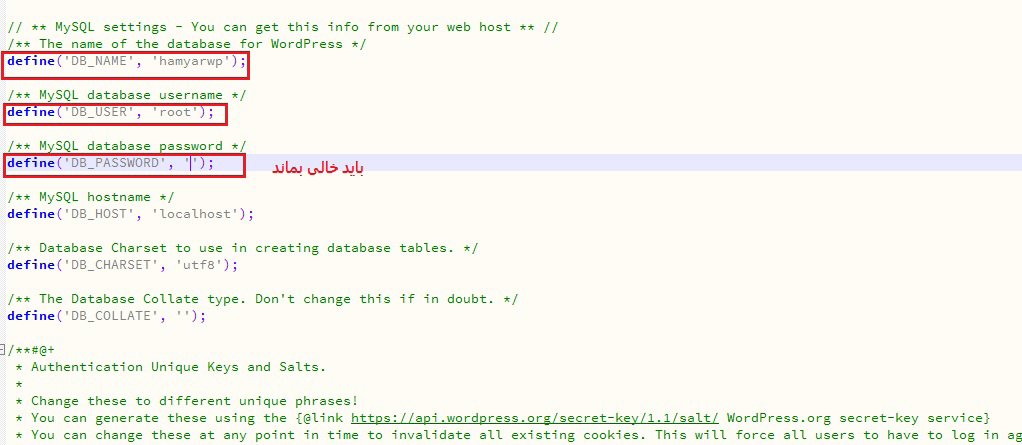
پس از اینکه نام دیتابیس را انتخاب کردید ، حال می بایست وارد قسمت دیتابیس ها شوید و بر روی قسمت add در قسمت " Add a user to a database " کلیک کنید تا یک دیتابیس کامل ایجاد شود . ( راه بسیار ساده تری نیز برای ایجاد دیتابیس وجود دارد که در پکیج کامل وردپرس توضیح داده شده است ف برای خرید این پکیج رو این لیــــنک کلیک کنید . )
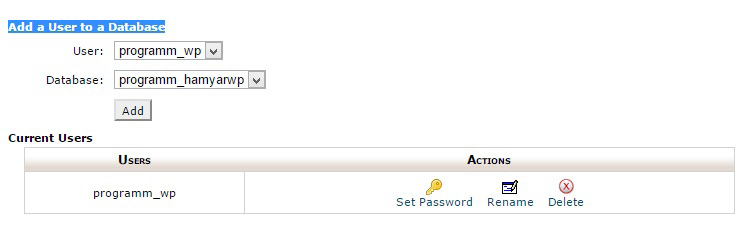
در پنجره ای که باز می شود تمامی موارد را علامت بزنید که به پایگاه داده شما اضافه شود و دسترسی های لازم داده شود و سپس بر روی گزینه ی " Make Changes " کلیک کنید .
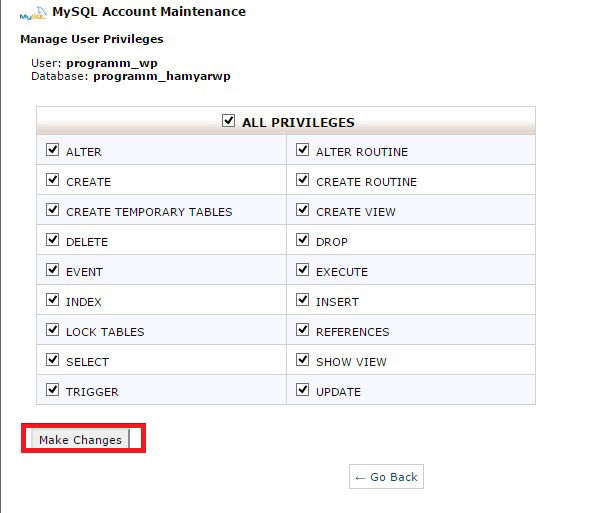
تا اینجای کار پایگاه داده سایت را هم ساختیم و حال باید به سراغ وارد کردن اطلاعات پایگاه داده در وردپرس برویم و آنرا نصب کنیم .
برای این کار ابتدا وارد File Manager شده و به شاخه ی public_html که در آن وردپرس را بارگذاری کردیم مراجعه کنیم .
سپس فایل " wp-config-sample.php " را پیدا کرده و روی آن یکبار کلیک می کنیم و دکمه Rename در بالای صفحه کلیک می کنیم و نام فایل را به " wp-config.php " تغییر می دهیم .
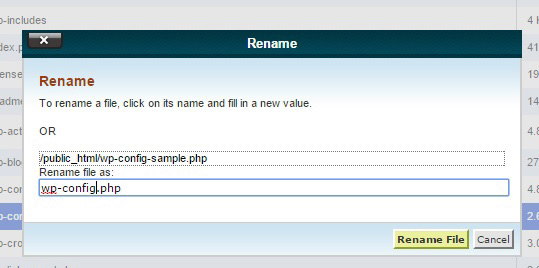
پس از تغییر نام این فایل آن را انتخاب کرده و از بالای صفحه گزینه ی Edit را بزنید تا این فایل در محیط ویرایشگر باز شود .
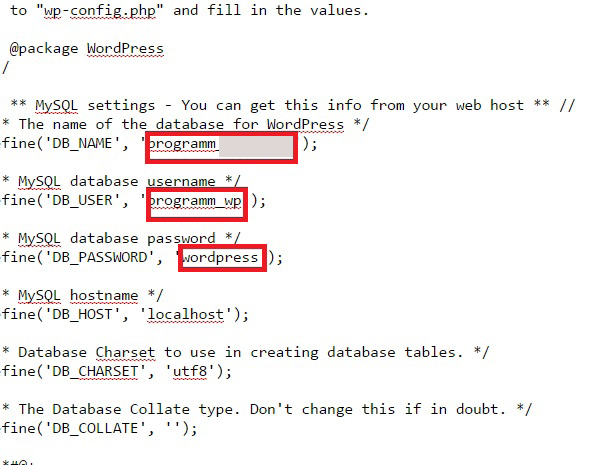
اطلاعات پایگاه داده را با توجه به تصویر بالا ، در آن جایگزین می کنیم و سپس اطلاعات را ذخیره می کنیم .
در این مرحله می توان گفت سایت به پایگاه داده متصل شده است .
حال برای راه اندازی وردپرس ، آدرس سایت خود را در مرورگر وارد کنید ...
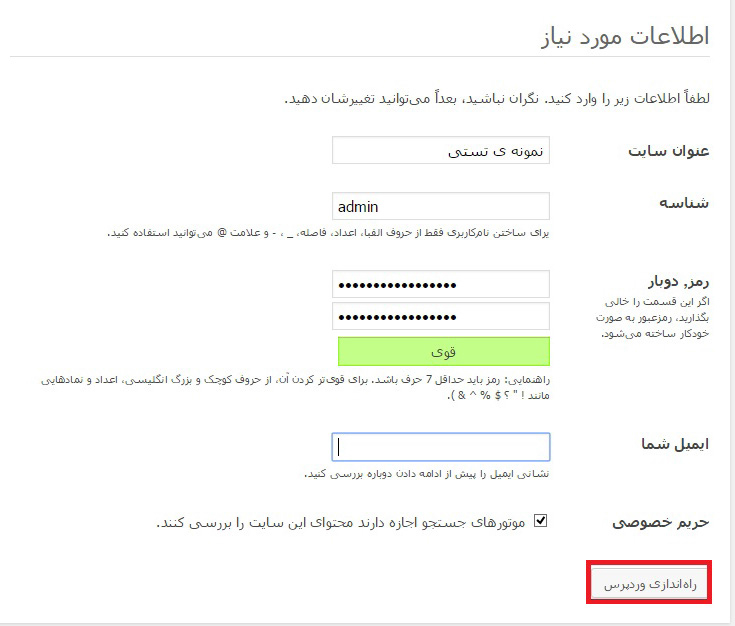
اطلاعات مربوطه را در کادر های بالا وارد کنید و سپس بر روی گزینه راه اندازی وردپرس کلیک کنید .
نکته : توجه داشته باشید اطلاعات را به طور صحیح وارد کنید ، اگر اطلاعات را اشتباه وارد کنید ، ویرایش آنها به دانش تخصصی زیادی نیازمند است که این کار منطقی نیست .
همچنین حتماً به عبارت حریم خصوصی دقت کنید چون گاهی می گوید موتور های جستجو اجازه ندارند و گاهی می گوید اجازه دارند پس به این عبارت هم دقت کنیم و عاقلانه تیک آن را بزنید یا بر دارید .
پس از اینکه روی راه اندازی وردپرس کلیک کردید با صفحه ای شبیه صفحه زیر مواجه می شوید :
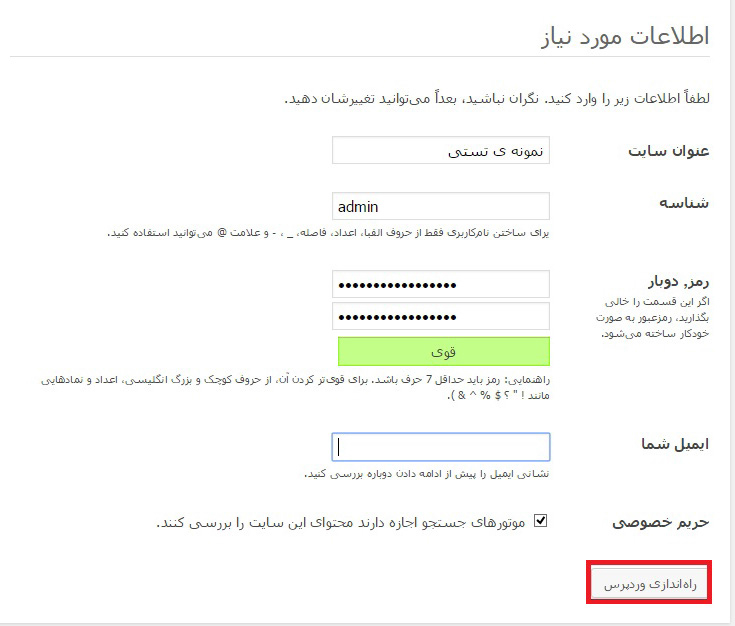
سایت شما با موفقیت راه اندازی شد ، تبریک می گوییم .
اطلاعات مهم برای ورود به پنل مدیریت سایت
آدرس ورود : example.ir/wp-admin
آدرس ورود دوم : example.com/wp-login.php
باتشکر از اینکه همراه ما بودید امیدواریم موفق و سربلند باشید ...
دوستان عزیز ، برای تهیه این مطلب ساعت ها وقت صرف شده است ، لطفاً به منظور حمایت از ما یا سایت ما را در وبلاگ خود تبلیغ کنید و یا از طریق درگاه پرداخت سایت ما ، از ما حمایت مالی کنید ، تا نام شما را به عنوان حامی در سایتمان ثبت کنیم . باتشکر

